Belajar Menghubungkan Activity
Belajar Menghubungkan Activity
kali ini sya akan coba memberikan cara bagaimana Menghubungkan Activity Dalam Pemrograman Android, dalam menghubungkan Activty kita memerlukan Intent.Apa itu Intent ?
Intent Menurut Web Developer Android
An intent is an abstract description of an operation to be performed. It can be used with startActivity to launch an Activity, broadcastIntent to send it to any interested BroadcastReceiver components, and startService(Intent) or bindService(Intent, ServiceConnection, int) to communicate with a background Service.
An Intent provides a facility for performing late runtime binding between the code in different applications. Its most significant use is in the launching of activities, where it can be thought of as the glue between activities. It is basically a passive data structure holding an abstract description of an action to be performed.
Intent biasa di gunakan untuk menghubungkan antar komponen atau activity dalam Aplikasi Android, Intent Juga bisa digunakan untuk mengirim data dari 1 Activity ke Activity Lain dan Masih banyak lagi kegunaan Intent :D di sini saya akan menunjukan bagaimana cara Menghubungkan Activity menggunakan Intent.. oke langsung saja kita mulai
Membuat Project Baru
Disini Saya asumsusikan agan sudah bisa membuat project baru di Android Studio, belum bisa ? agan bisa baca baca di sini Pengenalan Activity Dalam Pemrograman Android.Saya akan membuat project baru dengan properties seperti di bawah ini
- Nama Aplikasi : Belajar Menghubungkan Activity
- Nama Package Aplikasi : com.developerrandom.belajarmenghubungkanmactivity
Merubah Layout activity_main.xml
setelah Android studio berhasil membuat project agan bisa langsung buka activity_main.xml dan menambah kan beberapa Widget Button Seperti Dibawah Ini.activity_main.xml
nahh saya menambahkan beberapa Button yang memiliki ID berbeda" yaa memang harus berbeda sih biar gak terjadi error :D. nah ID tersebut di gunakan untuk menghubungkan antara widget Button yang ada do xml dengan yang ada di class MainActivity, selain menambah Button Saya juga merubah ViewGroup Menjadi LinearLayout dengan orientasi Vertical agar button tersusun dengan Rapi dan Menghapus Widget TextView.
Menambah Activity Baru Ke dalam Project
Sebelum mengedit MainActivity untuk menambah fungsi Button sebaiknya terlebih dahulu kita membuat Activity yang akan kita akan hubungkan Dengan MainActivity.. Nah kan diatas kita sudah buat 3 Button Yang masing Akan Menuju Ke Activity Yang berbeda jadi kita butuh 3 Activity baru.. oke langsung saja kita buat, Pertama agan klik File - New - Activity - Kemudian Pilih Empty Activity.. biar lebih jelas agan bisa lihat gambar di bawah ini |
| Menambah Activity Baru |
Selanjutnya akan Muncul Jendela dimana agan akan mengisi nama dari Activity, selain itu agan juga dapat merubah nama dari xml yang nantinya akan di panggil dalam Activity yang akan agan buat. saya merubah nama activity beserta xmlnya seperti di bawah ini
 |
| Konfigurasi Activity baru |
setelah agan merubah nama Activity beseta xmlnya bisa langung klik tombol Finish, Maka Android Studio akan langsung membuat kedua file tersebut.. lakukan Langkah tersebut sampai agan mempunyai 3 Activity & xml baru
 |
| 3 Activity & xml baru |
Mengecek Activity di AndroidManifest.xml
selanjutnya agan buka AndroidManifest.xml untuk memastikan Activity yang agan buat susah terdaftar karna kalo belum terdaftar Aplikasi akan terjadi error saat Activity yang di panggil tidak terdaftar di AndroidManisfest.xml,AndroidManifest.xml
sebernarnya sihh Activity yang agan buat sudah otomatis terdaftar di AndroidManifest.xml saat kita membuat nya tadi :D
Merubah layout dari Activity baru
oke selanjutnya kita akan mengedit sedikit xml dari tiap tiap Activity yang kita buat tadi agar menjadi permbeda nanti pas di panggil, saya merubahnya seperti dibawah inilayout_activity_1.xml
layout_activity_2.xml
layout_activity_3.xml
Menambah beberapa kode Class MainActivity
Setelah di rasa cukup barulah kita Menghubungkan Activity dengan mengedit MainActivity, oke langsung saja buka MainActivity agan lalu edit seperti dibawah iniMainActivity
seperti agan liat di atas saya sudah mengedit MainActivity agar bisa menghubungkan Activity, kalo ada pertanyaan soal kode diatas agan bisa meninggal komen di kolom komentar yang ada di bawah post :D
Menguji Aplikasi
oke langsung saja kita coba jalankan Aplikasi ke dalam Emulator/Smartphone agan, seperti biasa saya menggunakan Bluestack untuk menjalankan Aplikasi :D |
mungkin ada yang bertanya bagaimana sih merubah Tulisan yang ada di Actionbar pada tiap halaman biar sesuai sama isinya, ok saya akan menunjukan caranya :D Pertama agan buka kembali AndroidManifest.xml agan kemudian edit seperti di bawah ini
AndroidManifest.xml kode di atas bisa di lihat kalo saya menambahkan properties label di setiap Activity yang terdaftar :D begitulah cara merubah tulisan yang ada di Actionbar, Simplae kan ?? hehehe :D coba jalankan kembali Aplikasi agan dan Lihat apakah ada perubahan :D


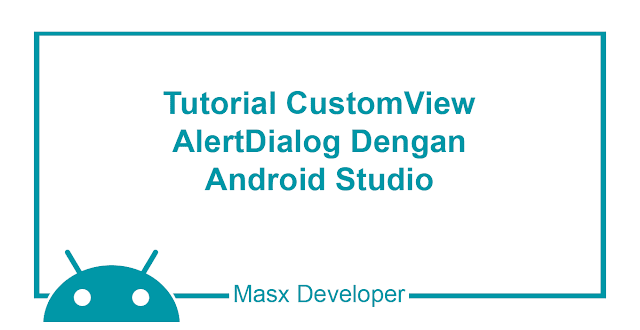

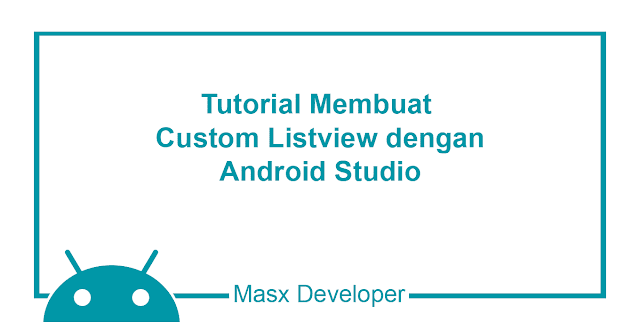
???????????????????????????
ReplyDelete????????????????????????
ReplyDeleteBuat apa sih kontol,tutorial tolol kali
ReplyDelete